
Use DCOM configuration settings: Enable to use authentication and security from the DCOM Configuration.Ĭonfigure. sopf, or *.json to locate available project files. Tip: If the file has been saved to an alternate location, search for *. The default directories for these backups are:įor 64-bit OS versions, backup project files are saved in:įor 32-bit OS versions, backup project files are saved in: Tip: It is a best practice to save a copy of the project file on a regular basis for disaster recovery purposes. Doing so does not affect the current running project. The default is 10.Ĭlean up now.: This property invokes a confirmation dialog that allows users to delete all the Runtime project backups. Keep the most recent: This property limits the number of backup files to be saved to disk.
#CHANGE OPEN WITH SETTINGS OFFLINE#
In addition, connecting to the Runtime while working offline with a project may result in Runtime project replacement. Note: The Runtime project is overwritten if either New or Open is selected while connected to the Runtime. The backup location is displayed in the Event Log. This setting lets you move the Dropbox folder to a different location on your computer.The Runtime Options group is used to change settings in the project being executed in the Runtime.īackup the Runtime project prior to replacement: This property enables the Runtime project to be backed up before it is overwritten. Learn more about the selective sync feature. Selective sync is a feature in the Dropbox desktop app that allows you remove specific Dropbox folders from your hard drive so you can save space on your computer. Learn more about online-only files and folders. Using the online-only feature on the Dropbox desktop app helps you save hard drive space on your computer. Choose how long notifications are turned off for.
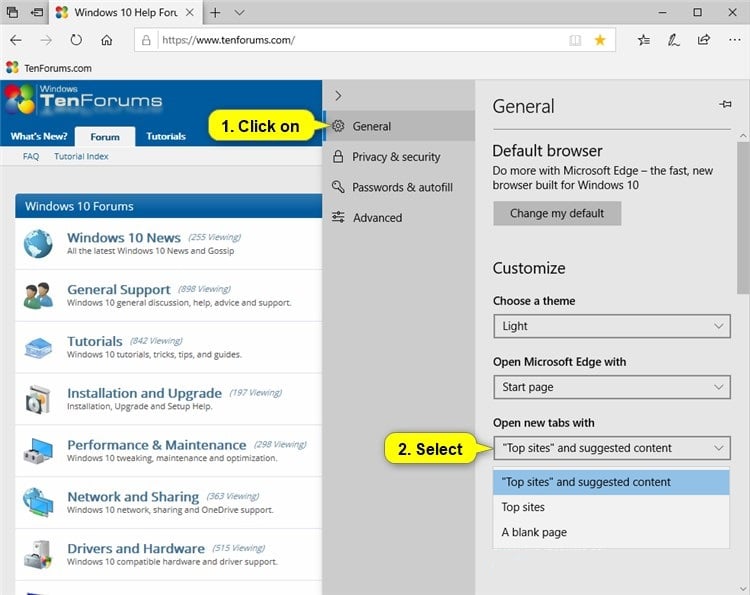
#CHANGE OPEN WITH SETTINGS MAC#
On Mac computers, you can turn off notifications for a limited time. You can set your notification preferences to choose what notifications to receive. If your computer is connected to a LAN, enabling this setting in the Dropbox desktop app will override your bandwidth settings and may speed up syncing for files stored on your LAN. This setting lets you enable LAN sync in your Dropbox desktop app preferences. This setting lets you connect the Dropbox desktop app to a proxy server, if there’s one available. This setting lets you manage how much bandwidth your internet uses to run the Dropbox desktop app. Whenever you take a screenshot, Dropbox will automatically save it to your Dropbox and copy a link to your clipboard so you can share it instantly.
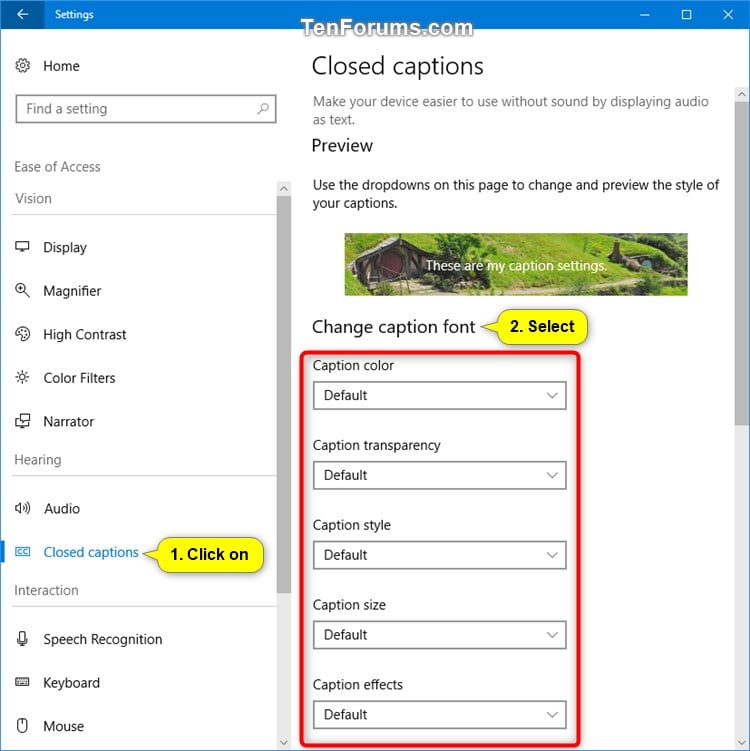
Settings in the backups tabĭevices configured for importing photos will show up here.Ĭhoose if you want to enable camera uploads to automatically upload photos and videos from your phone, camera, SD card, or other devices whenever you connect to your computer. If you sign into both your linked accounts, you can easily switch between them in the desktop app. If you have two linked accounts, you can sign in and out of them in this tab. In the account tab you can sign in and out of your Dropbox accounts, view which plan you’re on, and view your storage space. Reference this number in support cases or to see if you have the latest version of Dropbox. This is the current version of your Dropbox installation. To specify a different language from the default operating system settings, select it from this menu.Ĭhoose if Dropbox badge appears each time you open a Microsoft Office file, to see it only when others are viewing a file, or to never see the badge. Your Dropbox desktop app must be open to sync changes between the Dropbox files on your computer and everywhere else you access your files in Dropbox. This setting opens the Dropbox desktop app automatically whenever you start your computer. On Linux, you can change some of these settings using commands. Depending on your operating system (Windows, macOS, or Linux), you may see some or all of the options below in the preferences menu.


 0 kommentar(er)
0 kommentar(er)
